Cách tăng tốc máy tính Windows 10 HIỆU QUẢ nhanh chóng
Giới thiệu tăng tốc Windows 10
Windows 10 là phiên bản Windows được sử dụng nhiều nhất trên thế giới hiện nay. Phiên bản Windows này thực sự rất mượt và ít xảy ra lỗi trong quá trình sử dụng, đa số các phần mềm, game hiện nay đều hỗ trợ tốt trên phiên bản hệ điều hành này.
Sau một khoảng thời gian dài sử dụng thì Windows 10 sẽ bị giật lag với rất nhiều nguyên nhân từ phần cứng lẫn phần mềm. Trong bài viết này mình sẽ hướng dẫn cách tăng tốc Windows 10 hiệu quả nhất để giúp máy tính của bạn có thể chạy tối đa hiệu suất.
 |
| Tối ưu hóa Windows 10 |
1. Giảm thiểu các hiệu ứng không cần thiết
Một hệ điều hành Windows 10 mới toanh sẽ có rất nhiều hiệu ứng, việc giảm đi các hiệu ứng này sẽ giúp bật tắt các tab nhanh chóng hơn.
Đầu tiên hãy tìm "This PC" với thanh tìm kiếm và click vào Properties.
Ở phần này các bạn có thể chọn như ảnh dưới và save lại (đây là settings của mình, nó khá mượt và đủ dùng, không màu mè :D).
Chọn xong rồi click OK để lưu thay đổi.
2. Xóa/Tắt các phần mềm không sử dụng
Việc này sẽ giúp bạn đỡ tốn RAM hơn và giải phóng được dung lượng nhờ xóa đi các phần mềm không cần thiết.
1. Xóa các phần mềm không sử dụng
Đầu tiên hãy vào phần Settings bằng cách nhấn tổ hợp phím Windows + I hoặc search "Settings" và mở lên.
Vào phần Apps.
Tại đây bạn có thể dễ dàng quản lí các ứng dụng, để xóa một ứng dụng chỉ cần click vào nó và chọn Uninstall.
2. Cách tắt phần mềm không sử dụng
Vẫn vào Settings như các trên và search Background apps và click vào.
Tại đây bạn có thể bật/tắt các ứng dụng mặc định của Windows, hãy tắt những ứng dụng không cần thiết.
3. Dọn các files rác
1. Dọn files rác bằng tính năng có sẵn của Windows
Thời gian sử dụng Windows càng lâu thì files rác càng nhiều và chiếm hết dung lượng ổ cứng, vì thế cần xóa hết chúng để giải phóng được dung lượng máy tính.
Bước đầu tiên hãy vào This PC.
Chờ cho quá trình quét hoàn tất.
Tại đây bạn có thể click OK để xóa các file rác ngay hoặc chọn Clean up system files để quét sâu hơn và xóa.
2. Dọn files rác bằng phần mềm dọn rác
Nếu các trên vẫn còn khá nhẹ nhàng thì hãy thử sử dụng một số phần mềm tăng tốc máy tính dưới đây để quét triệt để hơn.
Download Clean Master Pro 6.6 Full Đến Năm 2030 + Hướng Dẫn***Phần mềm hỗ trợ
4. Chống phân mảnh ổ cứng
Phân mảnh ổ cứng nghĩa là các dữ liệu nằm khắp nơi trên ổ cứng, từ đó quá trình tìm đọc sẽ chậm hơn rất nhiều.
1. Chống phân mảnh ổ cứng bằng tính năng có sẵn của Windows
Hãy tìm "Defragment and Optimize Drives".
Chờ quá trình này hoàn tất.
Tải IObit Smart Defrag PRO 7.0 Full Chuẩn - Phần mềm chống phân mảnh ổ cứng
5. Tăng tốc độ khởi động máy
1. Tắt các phần mềm khởi động cùng Windows
Tìm "Startup Apps".
Tại cửa sổ này bạn có thể tùy chọn các phần mềm được khởi động cùng Windows, hãy tắt phần mềm không cần thiết.
6. Cập nhật driver mới nhất cho Windows 10
Sử dụng một hệ điều hành có các phiên bản driver lâu đời sẽ không thích nghi được với các ứng dụng mới hiện nay, từ đó sinh ra hiện tượng giật lag. Cập nhật phiên bản driver mới nhất cho hệ điều hành còn giúp tín hiệu của các thiết bị kết nổi với hệ điều hành hoạt động ổn định hơn.
Dùng IObit Driver Booster để cập nhật tự động là cách hiệu quả và tiết kiệm thời gian nhất.
Download Driver Booster Pro 8.4.0.432 Full Chuẩn + Portable
7. Tắt Windows Defender
Windows Defender là phần mềm diệt virus có sẵn của Windows nếu bạn đang dùng một phần mềm khác để diệt virus thì hãy tắt nó đi, còn nếu không dùng phần mềm bên thứ 3 thì nên giữ nguyên.
Ở phần Virus & thread protection settings click vào Manage settings.
8. Tắt System Restore
Đây là tính năng tự động sao lưu dữ liệu của Windows, nếu bạn thấy không cần thiết hãy tắt đi, nếu bnaj muốn an toàn (dữ liệu có thể phục hồi) thì hãy giữ nguyên.
Tìm "This PC" với thanh tìm kiếm và click vào Properties.
Chọn Disable system protection > OK để save.
Kết thúc bài viết
Vậy là bạn đã có thể tăng tốc Windows 10 để có một hệ điều hành mượt mà rồi. Cảm ơn bạn đã ghé thăm website.




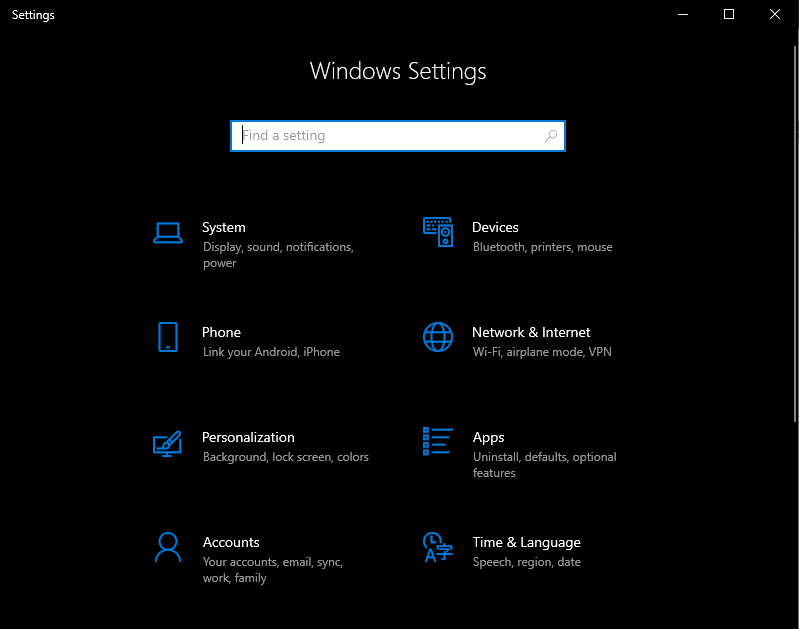


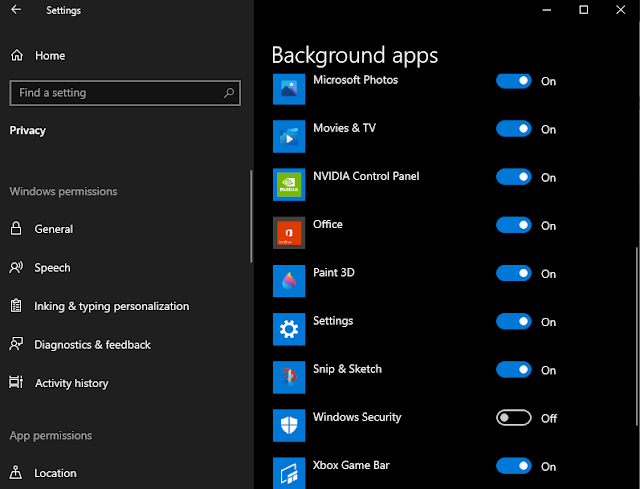





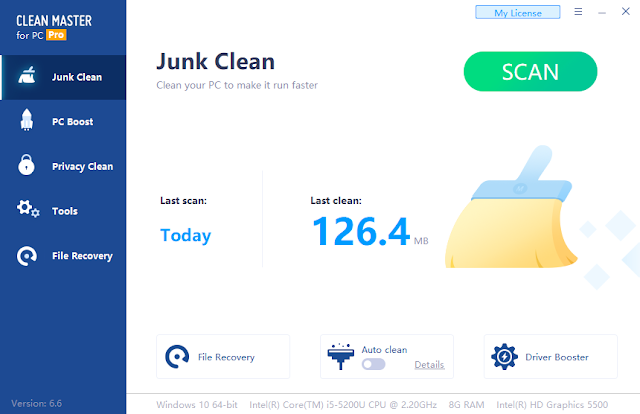

















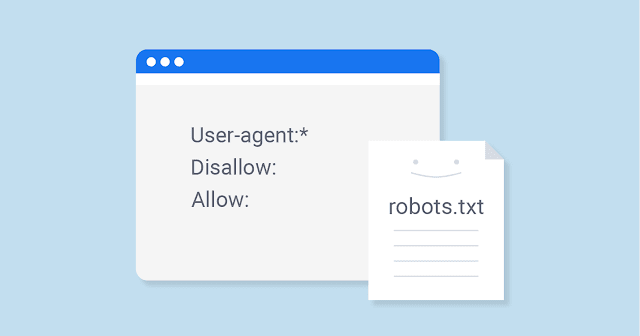

Nhận xét
Đăng nhận xét